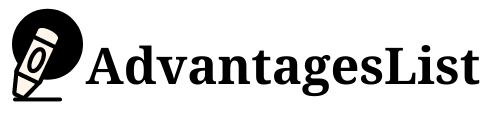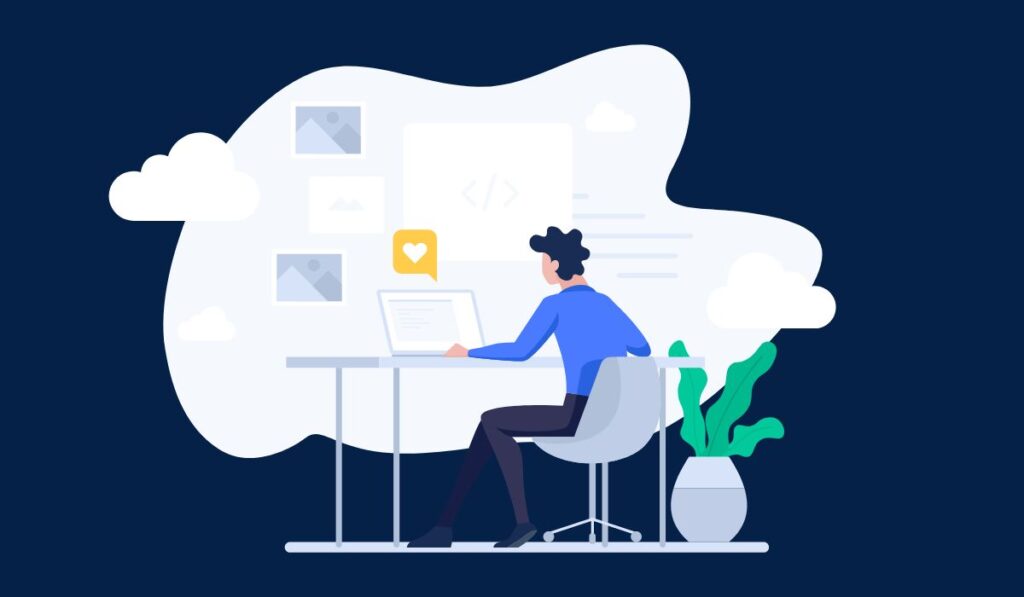The article will be about how to use a computer. The computer is one of the most powerful inventions in history, but it can also seem like a mystery to those who are new to it.
The article will include tips for first-time computer users and things to consider before investing in a new computer like operating systems and applications.
It should comprise two parts; Part One contains basic tips for how to use a computer, and Part Two is about computer applications. If you have questions, ask them after reading this article.
What is Computer?
The computer is an electronic device that can be used as a tool to perform various tasks. It comprises a central processing unit (CPU), memory (RAM), and various peripheral devices such as an input device, display device, and storage device.
Parts of computer
The main parts of a computer include the central processing unit (CPU), memory (RAM), and peripheral devices such as input devices, output devices, and storage devices.
- CPU (Central Processing Unit)
- RAM (Random Access Memory)
- HDD (Hard Disk Drive)
- Motherboard
- Output Devices
- Input Devices
1. Central Processing Unit (CPU)
The central processing unit is the most important part of a computer. It is the brain of the computer, and thus it controls all operations of a computer. It processes input data and produces output data that are used by the computer to perform various tasks.
CPU is the most important part of the computer. It is a necessary component that executes instructions according to the user’s input and produces the required output. CPU has three main functions: fetch, decode and execute instructions.
2. Memory
We also know memory as secondary storage. We used it to temporarily store data and programs in order to perform various tasks.
Accessing data stored in the memory takes less time when compared to the access of data stored on other storage devices such as hard disk drives or USB drives. We also know memory as random-access memory (RAM).
3. Peripheral devices
Peripheral devices include an input device, output device, storage device, and software. Input devices include a keyboard, mouse, and touch screen.
We can categorize peripheral devices into two types: direct access peripherals and indirect access peripherals. Direct access peripherals are directly involved in the processing of data whereas indirect access peripherals are the devices that store, transmit or provide input to direct access devices.
Direct access peripherals include a keyboard, mouse, and touch screen whereas indirect access peripherals include hard disk drives or USB drives.
4. Input Devices
The input devices allow the user to interact with the computer. They include Keyboard, Mouse, Touch Screen, etc. Each of these devices has different uses and are used for different tasks.
Do not use all of them at once because you will still have problems with other devices when one of the input devices is not working properly.
5. Output Devices
The output devices are used to display data and information from the computer. Examples of output devices are monitors, Speakers, Printers, etc. The monitor is the most important output device. It displays all kinds of information for the user.
6. HDD (Hard Disk Drive)
Hard Disk Drive (HDD) is one of the most important peripheral devices for storing data in the computer. It is difficult to store all the required data on a single USB flash drive or hard disk drive.
7. Motherboard
The motherboard is one of the most important peripheral devices for connecting CPU and other peripheral devices to each other and displays the data to work.
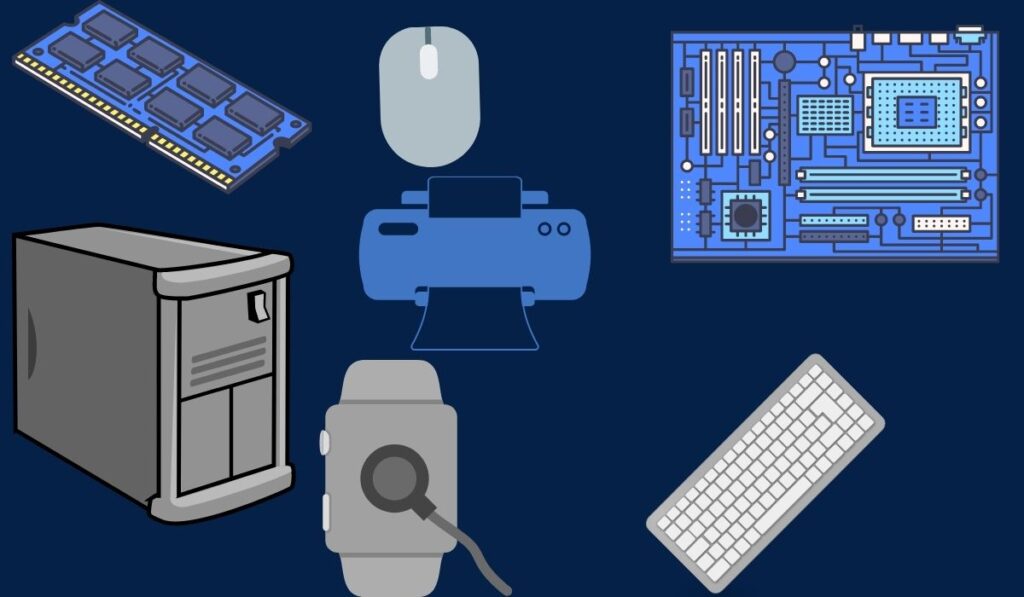
How to Use a Computer
Grip the mouse, not the computer. Use your keyboard for shortcuts and for typing into small boxes. Never touch the mouse and keyboard with dirty fingers or hands. If you have a laptop, put it on its side when not in use. Let’s start learn how to use a computer.
1. Set up your computer
After you’ve installed everything and plugged in all of your peripherals, it’s time to get your computer set up for use.
A. Determine your needs
What do you need your computer for? Do you want to play games? Are you a programmer? Before buying a new computer, think about what kind of computer you need for all the tasks that it will do.
For example, if you play games, you probably don’t need a super powerful computer. If you will use your computer for programming or design work, then a computer with a higher resolution screen is necessary.
B. Purchase a computer
After you’ve decided what type of computer you need, make sure it’s the right one for your needs. Some of the most important things to consider are processor speed and memory.
For example, buy a computer with a higher processor speed if you play graphics-intensive games or programming.
C. Install the operating system
In order for your computer to actually do anything, you first need to install an operating system on it. Before installing an operating system, you should have some idea of what operating system you will use.
D. After installing the operating system, install drivers
A driver is a piece of software that connects your keyboard, mouse, and other devices to the operating system. Sometimes a driver is necessary even before you install an operating system on your computer. There are two ways to install drivers:
- With manual installation
- We installed a driver for each device you have in your computer. If you want the computer to recognize a new device, you need to go through the manual installation procedure.
- With automatic installation
- We automatically installed a driver when you plug your keyboard or mouse into your computer. You can’t manually complete this procedure, but it’s convenient because you only have to do it once.
2. Create an account
After installing your operating system, create an account in order to save data on your computer. It is also used to log on to the computer.
You need to create an account by entering a username and password. You can create an account either when you first install the operating system or at a later time.
3. Get familiar with the desktop
The desktop is the most basic part of how to use a computer. The desktop shows an overview of your files and folders.
The icons are used to represent your files and folders in the same way as signs on a roadmap represent places. Usually, one icon is used to represent every folder or file on how to use a computer.
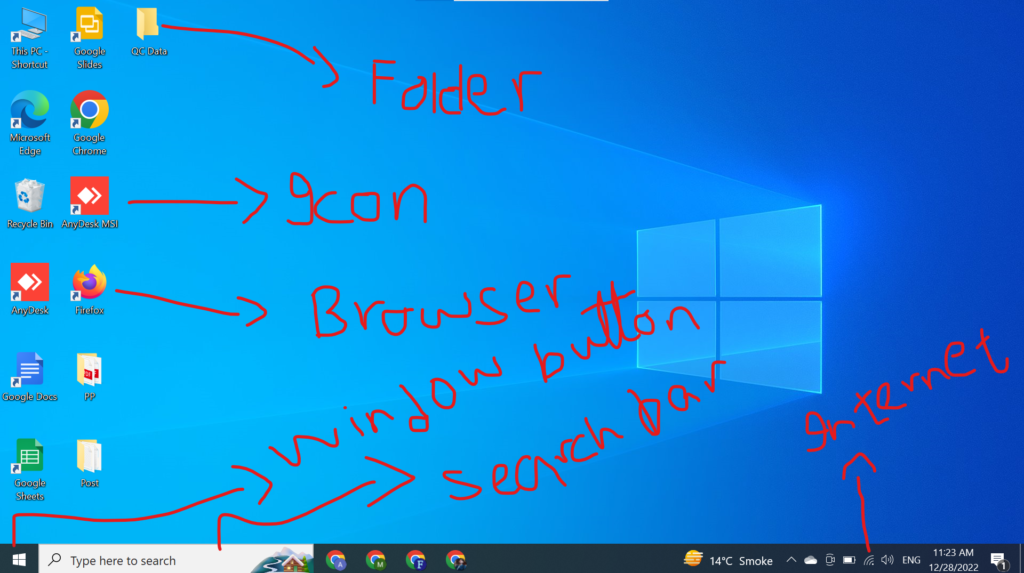
4. Learn mouse and keyboard basics
The mouse is a small device that transfers your hand’s movements to the computer. The keyboard is a device that uses the keys to represent letters and symbols in order to type words.
The mouse has two buttons right click and left-click functions. (1) Left click: You can right-click an icon or select menu items, as well as access a context menu. (2) Double click: Select a single item or move to another window using the shortcut key.
Keyboard has keys for numbers, letters, and keys for special characters. The keys of the keyboard have different functions such as pressing a key to enter text. The function of the mouse depends on the operating system it is using.
- Learn shortcuts
- Shortcuts are key combinations that allow you to perform tasks more quicker than usual. For example, CTRL+C allows you to copy something, while SHIFT+ENTER allows you to open a new line in a document.
5. Open An Application
The most common way to open an application is by double-clicking on the icon. If you double-click on an application, it will be opened. Sometimes, you need to use different shortcuts. This can be done by holding down the key and pressing a special button.
For example, on the very left side down click on the windows icon. There are several icons that will be shown to you, click or double-click through the mouse on any icon. The program will be open.
6. Find your files
When you open an application, usually there will be a file automatically opened. This is the file that you are working on at the moment.
Your files may also be lost, and it’s difficult to find them again. Here, the search function is used. You can search all of your files. You just need to open the search function by clicking on the icon or pressing a key combination. The shortcut key to search a file is CTRL+F.
7. Install your first program
Every day, you download and install programs with new computer programs. Most of these are free and they are used to facilitate your computer use.
If you want to know how to use a computer, then you need to learn how to install programs on it. You can install new programs in different ways:
- Downloading from internet
- You can start downloading programs by going to the website that downloads your new software. Most of these sites are free and you won’t have problems with them.
- The important thing is to be careful when installing the downloaded software. Don’t download any software that you don’t know is free of viruses.
- Downloading from CD to your computer
- You can also download software by installing a CD on your computer. You just need to insert the CD and follow the instructions on the screen.
8. Learning Basic Computer Commands
Once you’re familiar with your computer, you can learn more commands. Command will make your computer respond. Commands are used to set up the computer by opening files, folders, and applications. It is an easy way to use the computer using simple step-by-step instructions.
A. Open a file
There are many ways to open a file. One of the easiest ways is to double-click on the file. Double-clicking will open the file in a new window or tab.
B. Open a folder
A folder is an organized way to store files. A folder can contain other folders, so on one-folder may contain several folders.
You may find your folders and files easily because the folder name will differ from the file name. You can open a folder by double-clicking on the folder name to open it.
C. Select files and text
To select files or text in a window, you need to move the cursor over an icon or word. When you move the cursor, it will become a small hand. You can then use the left mouse button to click on the icon or go to the beginning of a line of text.
D. Copy and paste
To copy something on a computer, you need to select it first. You can then use the Ctrl + C function, and then you will use the Ctrl + V function to paste it somewhere else. The other way is to right-click of the mouse and then select copy or paste.
E. Save a file
We save files to use in the future. When you save a file, you do not have to worry about deleting that file. If the computer crashes and the file is no longer being used, you will never have to worry about losing important files.
You can save your file by selecting the file, pressing Ctrl + S when the cursor is next to the file, and then right-clicking on any space on your computer and selecting Save.
F. Remember Shortcut Keys:
- CTRL+O = To Open a file
- CTRL+ S = Save a file
- CTRL+C = Copy a file
- CTRL+ V = Paste a file
- CTRL+ W = Close window
- ALT+F4 = Close complete window and also can shut down or restart
- CTRL+H = Find and replace
- CTRL+ B = Bold a text
- CTRL+I = Italic a text
- F1 = Help
9. Connect to an Internet
If you want to connect to the internet on pc, you’ll need two components. Firstly is the device you’ll be using to connect and then everything else is taken care of by your computer or laptop.
In the past, computers were designed so that they can fit into a small area on your desk, this was true back in the day old. Nowadays, however, several devices can be connected to our computers such that we have the freedom to operate from almost anywhere.
There are at least a hundred different ways to get the internet on your PC. It’s important that you choose one that suits your needs and budget.
For those looking for an affordable, easy-to-install option, we recommend using a wireless connection or USB cable.
There are also Wi-Fi hotspots available all over the world. These are the easiest way to get connected to the internet.
And finally, you can use a modem and a router, if you want. We don’t recommend using a modem and router if your PC is in your home office.
10. Back up files
Backups can be vital for the safety of data and often are recommended in case of hardware failure or software corruption. But what if you haven’t backed up your files in years? Or you don’t have a specific backup plan in place.
You may be surprised to find that backing up files is not as difficult as you may imagine. There are several apps that backup your files and data automatically as you work it saves them to the cloud.
You can use them to back up your most important files, create a complete backup of your OS, as well as secure it with multiple passwords if you require. There are three types of backup: automated, semi-automatic, and manual.
- Google Drive
- Backup and Restore
- OneDrive
- Dropbox
- Root
- Super Backup and Restore
- IBackup
- Google photos (For photos)
- Google Contact (Contacts only)
11. Computer safety
Computers are one of the most powerful inventions that have ever been created, but they can also be dangerous if not properly used.
And since tech is increasingly seeping its way into every area of our lives, it’s important for everyone to know how to stay safe when using a computer. We’ve compiled helpful tips on computer safety.
- Make sure to choose a secure password that is long, hard to guess, and cannot be easily hacked (for example by using the first letter of each word in a sentence or adding symbols to your password).
- Make sure to have a firewall on your computer that blocks any attempts made by hackers to gain access to your computer.
- Make sure to have a virus scanner installed and up-to-date.
- Make sure that your computer does not have any unnecessary programs installed on it.
- Make sure to install updates as soon as they are available because sometimes security holes can be identified in your computer and it’s always best to plug the hole before hackers can.
- Make sure not to reveal any personal information about yourself over the Internet (such as your address and phone number etc.) because you never know who might be watching.
- Make sure to always have anti-spyware software, because it can be used not only to detect and remove spyware but to scan your computer for other dangerous threats too.
- Make sure that if your computer has a webcam, it is properly secured.
- Make sure to back up your computer regularly, because the only way to avoid losing data is not to risk losing it.
My Thoughts
The above is a brief tutorial on how to use a computer. I have learned that the computer is the most used device that we have. It helps us in many ways. We can do our homework, surf the internet, play games, and many other.
As you can see, it is more than a tool. If we know how to use the computer, we will be able to find the answers to many of our questions. We hope you find helpful information about how to use a computer.
Learn More How to setup a computer (Video) How to use a computer Advantages And Disadvantages Of Computers | A-Z Guide List Of 30 Disadvantages Of Internet And Safety